Samsung S19C150F User Manual
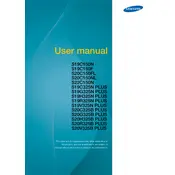
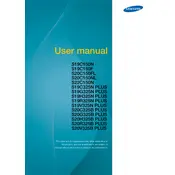
To adjust the brightness, press the Menu button on the monitor, navigate to the 'Picture' option using the arrow buttons, and then select 'Brightness' to adjust the level to your preference.
Ensure that the monitor is properly connected to the computer via the VGA cable. Check that both the monitor and computer are powered on. If the issue persists, try connecting the monitor to another computer to rule out cable or hardware issues.
Go to your computer's display settings, find 'Resolution', and select the recommended resolution of 1366x768 for optimal display on the Samsung S19C150F monitor.
Check the cable connections to ensure they are secure. Access the monitor's menu and navigate to the 'Color' settings to reset the color options to default. If the problem continues, try using a different cable.
Use a VGA cable to connect the monitor to the laptop's VGA port. Once connected, press 'Fn' and the appropriate function key (e.g., F4, F5) on your laptop to switch the display output to the monitor.
Turn off the monitor and unplug it. Use a microfiber cloth slightly dampened with water or a screen-cleaning solution to gently wipe the screen. Avoid using paper towels, as they can scratch the surface.
Access the monitor's menu, navigate to 'System', select 'Eco Saving', and choose the desired level of power saving to reduce energy consumption.
Flickering can be caused by a loose connection or incorrect refresh rate settings. Ensure the VGA cable is securely connected, and set the refresh rate to 60Hz in your computer's display settings.
Press the Menu button, navigate to 'Setup & Reset', and select 'Reset All'. Confirm the reset to restore factory settings on your monitor.
Yes, the Samsung S19C150F monitor is VESA compatible. Use a VESA wall mount kit with a 75x75mm configuration to mount the monitor securely on a wall.