Samsung S19A300N User Manual
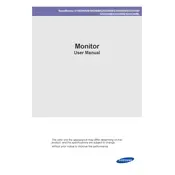
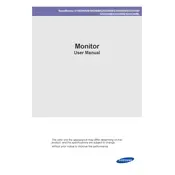
To adjust the screen resolution, right-click on the desktop, select 'Screen Resolution' from the context menu, choose the desired resolution for your Samsung S19A300N, and click 'Apply' to confirm the changes.
First, check if the monitor power cable and video cable are properly connected. Ensure the monitor is turned on. Test the monitor with another computer to rule out a faulty graphics card or cable.
Turn off the monitor and unplug it. Use a soft, lint-free cloth slightly dampened with water to gently wipe the screen. Avoid using harsh chemicals or abrasive materials.
Check the screen resolution settings to ensure they match the native resolution of the monitor (1366x768). Also, verify that the video cable is securely connected and in good condition.
Press the 'Menu' button on the monitor, navigate to 'Eco', and select 'Eco Saving'. Choose the desired level of power saving.
Ensure the video cable is connected securely. Update the graphics card drivers and reduce the refresh rate if necessary. Check for nearby electronic devices that might be causing interference.
Press the 'Menu' button, navigate to 'Picture', and adjust the 'Brightness' and 'Contrast' settings using the monitor's control buttons.
Yes, the Samsung S19A300N monitor is VESA mount compatible. You will need a VESA mounting bracket to attach it to a wall.
Press the 'Menu' button, go to 'Setup & Reset', and select 'Reset'. Confirm the reset to return the monitor to its default factory settings.
Check that the video cable is connected properly and switch the input source using the monitor's menu if necessary. Ensure the computer is powered on and functioning correctly.