Samsung Q6DT QN58Q6DTAFXZA User Manual
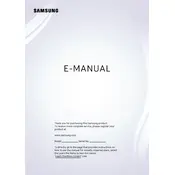
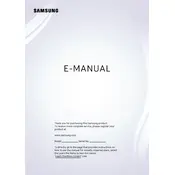
To connect your Samsung Q6DT TV to Wi-Fi, press the Home button on your remote. Navigate to Settings > General > Network > Open Network Settings. Select Wireless and choose your Wi-Fi network. Enter the password if prompted and confirm to connect.
First, check if the TV is muted or if the volume is too low. Ensure all cable connections are secure. Go to Settings > Sound > Sound Output and ensure the correct output is selected. If the issue persists, try a sound test via Settings > Support > Self Diagnosis > Start Sound Test.
To update the firmware, press the Home button, then go to Settings > Support > Software Update > Update Now. Ensure your TV is connected to the internet. The TV will search for available updates and install them automatically.
Check the current picture mode by going to Settings > Picture > Picture Mode. Adjust to a mode that suits the content you're viewing. Ensure all cables are securely connected and of high quality. You can also try a Picture Test via Settings > Support > Self Diagnosis > Start Picture Test.
To perform a factory reset, press the Home button on your remote and go to Settings > General > Reset. Enter your PIN (default is 0000) and select Reset. This will restore the TV to its original settings.
Yes, you can connect Bluetooth headphones to your Samsung Q6DT TV. Go to Settings > Sound > Sound Output > Bluetooth Speaker List. Put your headphones in pairing mode and select them from the list to connect.
First, replace the batteries in the remote. Ensure there are no obstacles between the remote and the TV. Try resetting the remote by removing the batteries and pressing the Power button for 8 seconds before reinserting the batteries. If it still doesn't work, try pairing the remote again.
Turn off the TV and unplug it. Use a soft, dry microfiber cloth to gently wipe the screen in a circular motion. Avoid using water or cleaning solutions directly on the screen. For stubborn spots, slightly dampen the cloth with water.
HDR is usually enabled by default for HDR content. However, ensure the HDMI input settings are set to support HDR. Go to Settings > External Device Manager > HDMI UHD Color and enable it for the relevant HDMI port where your HDR device is connected.
Check if Anynet+ (HDMI-CEC) is enabled, as connected devices might turn the TV on. Go to Settings > General > External Device Manager > Anynet+ (HDMI-CEC) to disable it. Check for any scheduled recordings or updates that may power on the TV.