Samsung Powerbot VR2AR7260WC User Manual
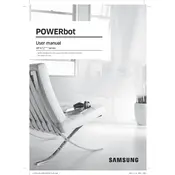
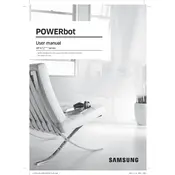
To connect your Powerbot to Wi-Fi, ensure the vacuum is powered on. Open the Samsung SmartThings app, select 'Add Device', and follow the instructions to connect to your Wi-Fi network.
Ensure that the charging dock is plugged in and the power switch on the vacuum is turned on. Check for any debris on the charging contacts and clean them if necessary.
Open the Samsung SmartThings app, select your Powerbot, and navigate to the scheduling section. Set your preferred cleaning times and days.
Ensure there are no obstacles blocking the path to the charging dock. The dock should be placed against a wall with ample space on either side.
Remove the dustbin from the vacuum, then take out the filter. Rinse the filter under cold water and allow it to dry completely before reinserting.
LED indicators provide information on battery status, Wi-Fi connectivity, and error notifications. Refer to the user manual for a detailed explanation of each indicator.
Use the Samsung SmartThings app to check for available firmware updates. If an update is available, follow the prompts to install it on your device.
Check for any debris or objects obstructing the brushes or wheels. Clean the brushes and wheels thoroughly, and ensure they are properly attached.
Press and hold the Start/Stop button and the Dock button simultaneously for 10 seconds until the unit powers off and restarts.
Regularly empty the dustbin, clean the filter, remove hair and debris from the brushes, and check the wheels and sensors for obstructions.