Samsung Odyssey G8 S32BG750N User Manual
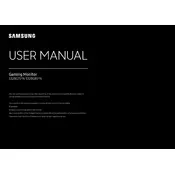
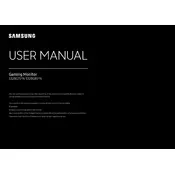
To connect your Samsung Odyssey G8 to your PC, use either an HDMI or DisplayPort cable. Plug one end into the corresponding port on the monitor and the other end into your PC's graphics card port. Ensure both your monitor and PC are powered on.
If your monitor is flickering, check the cable connections and ensure the cables are securely connected. Try using a different cable or port. Also, ensure the refresh rate is set to the recommended value in your computer's display settings.
To adjust the brightness and contrast, press the Menu button on the monitor. Navigate to the Picture settings where you will find options to adjust these parameters according to your preference.
To clean the screen, use a soft, lint-free microfiber cloth slightly dampened with water. Gently wipe the screen in circular motions. Avoid using paper towels, rough cloths, or chemical cleaners.
To enable HDR, press the Menu button and navigate to the Picture settings. Look for the HDR mode and switch it to 'On'. Ensure that your content source also supports HDR for optimal performance.
Ensure that the volume is not muted and the audio output is set to the monitor. Check the audio cable connection if you're using an external audio source. If connected via HDMI, ensure the audio output settings on your PC are set to HDMI.
To update the firmware, download the latest firmware file from Samsung's official website. Transfer the file to a USB drive, then insert the drive into the monitor's USB port. Access the Menu and navigate to Support, then select Software Update.
First, ensure that the power cable is securely connected to both the monitor and a working power outlet. Check if the power button is functioning and try a different outlet or cable if necessary. If the issue persists, contact Samsung support.
Connect the second monitor to your PC using an available port. Go to your computer's display settings, select 'Extend these displays', and arrange the monitors according to your preference. Adjust the resolution settings if needed.
Ensure that your graphics card supports the monitor's resolution. Update your graphics drivers and adjust the resolution settings through your operating system's display settings to match the monitor's native resolution.