Samsung Odyssey G7 C27G73T User Manual
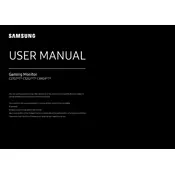
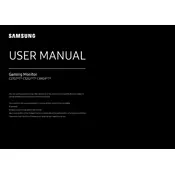
To set up your Samsung Odyssey G7, connect the power cable and HDMI/DisplayPort cable to your monitor and computer. Adjust the stand height and tilt for your comfort. Use the on-screen display (OSD) menu to configure settings like brightness, contrast, and input source.
Ensure the power cable is securely plugged into both the monitor and a functioning power outlet. Check if the power button is pressed correctly. If the issue persists, try using a different power cable or outlet to rule out a power supply issue.
Screen flickering can often be resolved by checking the cable connections and ensuring they are secure. Update your graphics card drivers and adjust the refresh rate settings in your computer's display settings to match the monitor's capabilities.
The Samsung Odyssey G7 supports a refresh rate of up to 240Hz. For optimal gaming performance, set your monitor to 240Hz through your computer's display settings and ensure your graphics card can support this refresh rate.
Turn off and unplug the monitor. Use a microfiber cloth slightly dampened with water or a screen-cleaning solution. Gently wipe the screen in a circular motion, avoiding excess moisture near the edges and ports.
Check the resolution settings on your computer and ensure they match the monitor's native resolution of 2560x1440. Also, verify that all cables are properly connected and in good condition. Adjust the monitor's settings via the OSD menu for better image quality.
To enable FreeSync, access the OSD menu by pressing the menu button on the monitor. Navigate to the 'Game' tab and turn on 'Adaptive-Sync'. Ensure your graphics card supports FreeSync and that it's enabled in your GPU settings.
Download the latest firmware from the Samsung support website. Transfer the file to a USB drive. Insert the USB into the monitor's USB port and access the OSD menu, navigate to 'Support', and select 'Software Update' to initiate the process.
Access the OSD menu and navigate to the 'Picture' settings. From there, adjust the 'Color' settings, including gamma, color temperature, and RGB balance, to achieve your desired level of color accuracy.
Check that the correct input source is selected on the monitor. Ensure all cables are securely connected and try using a different cable or port. Restart your computer and monitor. If the issue persists, test the monitor with another device to rule out hardware problems.