Samsung Odyssey G3 C32G35TFQNXZA User Manual
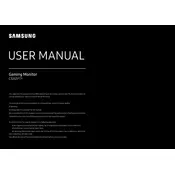
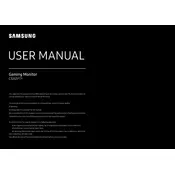
To set up the Samsung Odyssey G3, first connect the monitor to your computer using the provided HDMI or DisplayPort cable. Then, plug in the power cable and turn on the monitor. Adjust the display settings on your computer to match the monitor's resolution for optimal performance.
If the screen is flickering, ensure that the cable connections are secure. Try using a different cable or port. Also, update your graphics driver and check the monitor's refresh rate settings to ensure they match the specifications.
To adjust the brightness and contrast, press the menu button on the monitor. Use the navigation buttons to find the brightness and contrast settings and adjust them as needed.
The recommended resolution for the Samsung Odyssey G3 C32G35TFQNXZA is 1920x1080 pixels with a refresh rate of 165Hz for optimal performance.
To enable FreeSync, access the monitor's on-screen display menu. Navigate to the Game settings and toggle the FreeSync option to 'On'. Ensure FreeSync is also enabled in your graphics card settings.
Check if the monitor is turned on and ensure all cable connections are secure. Verify that the correct input source is selected. If the problem persists, try connecting the monitor to another device to determine if the issue lies with the monitor or the device.
To clean the screen, turn off the monitor and unplug it. Use a microfiber cloth lightly dampened with water or a screen cleaner. Gently wipe the screen in circular motions, avoiding excess pressure.
Yes, the Samsung Odyssey G3 C32G35TFQNXZA is VESA mount compatible. Use a 100x100mm VESA mount to securely attach the monitor to a wall.
If colors appear distorted, reset the monitor's color settings to default. Check and update your graphics driver. If the issue persists, calibrate the monitor using built-in settings or calibration software.
To update the firmware, visit Samsung's official website and download the latest firmware for your model. Follow the instructions provided to install it via a USB drive connected to the monitor.