Samsung NP940X3N-K01US User Manual
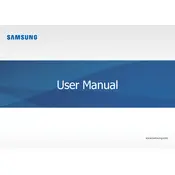
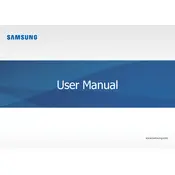
To perform a factory reset, go to Settings > Update & Security > Recovery. Under "Reset this PC," click "Get started" and follow the on-screen instructions to complete the reset process.
First, check the power adapter and ensure it is properly connected. Try a different power outlet. If the problem persists, perform a hard reset by holding the power button for 10-15 seconds. If it still doesn't turn on, contact Samsung support for further assistance.
Visit the Samsung support website and download the latest BIOS update for the NP940X3N-K01US. Follow the provided instructions to install the update, making sure your laptop is connected to a power source during the process.
Turn off the laptop and unplug it. Use a can of compressed air to blow away debris from the keyboard. For more thorough cleaning, lightly dampen a microfiber cloth with water or a mild cleaner and gently wipe the keys.
To improve battery life, reduce screen brightness, close unnecessary applications, and disable unused peripherals. Additionally, activate battery saver mode through the settings. Regularly updating your laptop's software can also help optimize battery performance.
Start by restarting your laptop and router. Ensure Wi-Fi is enabled on your device. Run the Windows Network Troubleshooter by navigating to Settings > Network & Internet > Status and selecting "Network troubleshooter." If issues persist, check for driver updates in the Device Manager.
Connect the external monitor to your laptop using an HDMI cable or a USB-C to HDMI adapter. Once connected, press the Windows key + P and select the desired display mode: Duplicate, Extend, or Second screen only.
Consider using cloud storage services to free up space. You can also uninstall unused programs, delete temporary files, and use disk cleanup tools. If additional internal storage is needed, consult the user manual for compatible SSD upgrade options.
Go to Settings > Devices > Touchpad to enable touchpad gestures. You can customize gestures such as two-finger scrolling and three-finger taps from this menu. Ensure that the touchpad driver is up to date for full functionality.
First, check for display driver updates in the Device Manager. Adjust the screen refresh rate by going to Settings > System > Display > Advanced display settings. If the issue persists, try connecting to an external monitor to determine if it is a hardware issue.