Samsung NP900X3T User Manual
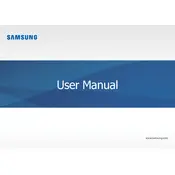
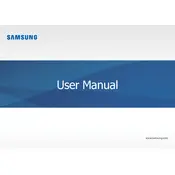
To perform a factory reset, restart the laptop and press F4 when the Samsung logo appears. This will initiate the recovery mode. Follow the on-screen instructions to complete the factory reset process. Make sure to back up any important data before proceeding.
First, ensure that the battery is charged and the power adapter is connected properly. Try performing a hard reset by holding the power button for 10 seconds. If the issue persists, check for any hardware issues or consult a professional technician.
The Samsung NP900X3T has soldered RAM and cannot be upgraded. If you need more memory, consider using virtual memory settings or upgrading to a model with more RAM.
Use a microfiber cloth slightly dampened with water or a screen-cleaning solution. Gently wipe the screen in circular motions to avoid streaks. Avoid using paper towels or rough fabrics that might scratch the display.
Click on the network icon in the system tray, select the desired Wi-Fi network, and enter the password if required. Ensure that the Wi-Fi is enabled in the settings.
Ensure that the laptop is placed on a hard, flat surface to allow proper ventilation. Clean the vents and fans to remove dust buildup. You may also want to consider using a cooling pad. If the problem persists, consult a technician.
Lower the screen brightness, disable unused Bluetooth and Wi-Fi, close unnecessary applications, and use power-saving modes. Regularly calibrate the battery and avoid leaving it plugged in at 100% for extended periods.
Yes, you can install Linux on the Samsung NP900X3T. Ensure that you create a backup of your data and check compatibility with the Linux distribution you plan to use. You might need to disable Secure Boot in the BIOS settings.
Visit the Samsung support website to download the latest BIOS update for your model. Follow the provided instructions carefully. Ensure that the laptop is connected to power during the update process to avoid interruptions.
Restart the laptop to see if the issue resolves. If not, check for driver updates in the Device Manager. Ensure that no external devices are interfering. If the problem persists, consider having the keyboard checked by a technician.