Samsung NP500R5L User Manual
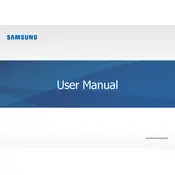
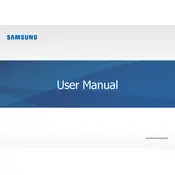
To perform a factory reset on your Samsung NP500R5L, restart the laptop and press the F4 key during boot to access the recovery menu. Follow the on-screen instructions to initiate the factory reset process. Ensure you have backed up important data before proceeding.
First, ensure the laptop is connected to a working power source. Try holding the power button for 10 seconds to perform a hard reset. If it still doesn't turn on, remove the battery (if removable) and AC adapter, then press and hold the power button for 20 seconds before reconnecting the power.
To improve battery life, reduce screen brightness, close unnecessary programs, and disable Bluetooth and Wi-Fi when not in use. Additionally, consider using power-saving settings in Windows and ensuring the battery is properly calibrated.
Use a microfiber cloth slightly dampened with water or a screen cleaner for the screen. For the keyboard, use a can of compressed air to remove debris, and a disinfectant wipe for cleaning. Avoid using excess liquid directly on surfaces.
Visit the Samsung support website and download the latest BIOS update for your NP500R5L model. Follow the provided instructions carefully, ensuring the laptop is plugged into a power source during the update process to prevent power failure.
Ensure the touchpad is enabled in the settings. Go to Control Panel -> Hardware and Sound -> Mouse, and check the touchpad settings. If it is enabled and still not working, update or reinstall the touchpad driver from the Device Manager.
Turn off the laptop and disconnect from power. Remove the rear panel to access the RAM slots. Insert the new RAM module into an available slot, ensuring it is properly seated. Replace the back panel and power on the laptop to check if the new RAM is recognized.
Ensure the laptop is on a hard, flat surface to allow proper ventilation. Clean any dust from the vents using compressed air. Consider using a cooling pad and check for any resource-intensive programs running in the background that might be causing the overheating.
Click on the network icon in the system tray, select the desired wireless network, and click 'Connect'. Enter the network password if required. Ensure that the Wi-Fi is turned on through the function keys or settings before attempting to connect.
Install a reputable antivirus software and ensure it is regularly updated. Enable the firewall and be cautious when downloading files or clicking on links from unknown sources. Regularly update your operating system and installed programs to protect against vulnerabilities.