Samsung NP-RV511-A01US User Manual
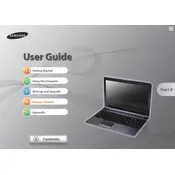
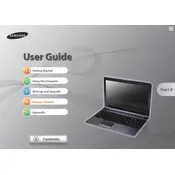
To restore your laptop to factory settings, restart the device and press the F4 key as it powers on. This will launch the Samsung Recovery Solution, where you can follow the on-screen instructions to perform a factory reset. Ensure that all important data is backed up before proceeding.
First, ensure the battery is charged and the power adapter is working. Try removing the battery and power adapter, then press and hold the power button for 20 seconds. Reconnect the battery and power adapter, and try turning on the laptop again. If the issue persists, it may require professional repair.
To upgrade the RAM, first power off the laptop and disconnect all peripherals. Remove the battery. Unscrew the memory compartment cover on the back of the laptop. Insert the new RAM module into the slot at a 45-degree angle and press it down until it clicks into place. Replace the cover and battery, then power on the laptop.
The Samsung NP-RV511-A01US supports a maximum of 8GB of RAM. It has two memory slots, each capable of handling up to 4GB of RAM.
To clean the fan, turn off the laptop and unplug it. Remove the battery and unscrew the back panel to access the fan. Use compressed air to blow out dust and debris from the fan and vents. Reassemble the laptop and ensure it's used on a hard surface to promote airflow.
Click the network icon in the system tray and select the desired wireless network from the list. Enter the network password if required and click 'Connect'. Ensure the wireless switch is turned on if the laptop has a physical switch for Wi-Fi.
Try closing unnecessary programs and browser tabs. Run a virus scan to check for malware. Consider upgrading the RAM or replacing the hard drive with a solid-state drive (SSD) for better performance. Regularly clean up disk space and defragment the hard drive.
Visit the Samsung support website and search for your laptop model. Download the latest drivers and install them following the provided instructions. Alternatively, use Windows Update to check for driver updates.
Yes, the hard drive can be replaced. Turn off the laptop and remove the battery. Unscrew the hard drive cover and carefully disconnect the hard drive. Replace it with a compatible HDD or SSD and secure it with screws. Reattach the cover and battery before turning on the laptop.
Check the volume settings and ensure the audio is not muted. Update the audio drivers from the manufacturer's website or via Windows Update. If problems persist, check the sound settings and ensure the correct playback device is selected.