Samsung NP-N145 User Manual
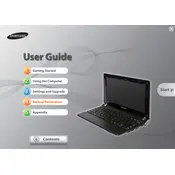
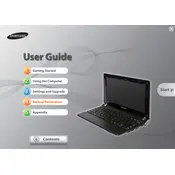
To connect your Samsung NP-N145 laptop to a Wi-Fi network, click on the network icon in the system tray, select the desired Wi-Fi network from the list, and enter the password if prompted.
If your laptop is not turning on, ensure that it is connected to a power source, check the power adapter and cable for damage, and try a different power outlet. If the issue persists, the battery or internal components may need servicing.
To improve battery life, reduce screen brightness, disable unused hardware like Bluetooth, close unnecessary applications, and use the power-saving mode. Regularly calibrate your battery by fully charging and discharging it once a month.
To clean the keyboard, power off your laptop and disconnect it from the power source. Use compressed air to remove loose debris, and gently wipe the keys with a microfiber cloth slightly dampened with a mild cleaning solution. Avoid getting liquid inside the keyboard.
To reset the laptop to factory settings, restart the device and press F4 repeatedly during boot to enter the recovery mode. Follow the on-screen instructions to perform a factory reset. Ensure to back up your data before proceeding.
First, power off the laptop and disconnect all cables. Remove the battery and access the RAM compartment by unscrewing the cover. Carefully remove the existing RAM module and insert the new one, ensuring it is seated properly. Replace the cover and battery before powering on the laptop.
Yes, you can upgrade to an SSD. Remove the existing hard drive by unscrewing its compartment and disconnecting it. Install the SSD in its place, secure it with screws, and close the compartment. You will need to reinstall the operating system on the new drive.
Check the volume settings and ensure that the mute is not enabled. Update audio drivers from the Samsung website or device manager. Test audio with different applications and audio devices to identify whether it's a software or hardware issue.
Ensure that the laptop is placed on a hard, flat surface to allow proper ventilation. Clean dust from vents and fans using compressed air. Consider using a cooling pad and check for resource-heavy applications that may be causing overheating.
Visit the Samsung support website to download the latest BIOS update for your model. Ensure your laptop is connected to a reliable power source before proceeding. Follow the instructions provided with the update to complete the BIOS update process.