Samsung Notebook 9 Spin NP940X3L-K01US User Manual
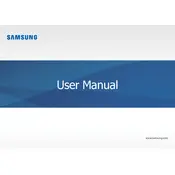
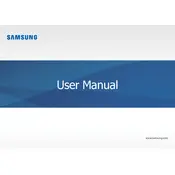
To connect to a wireless network, click on the Wi-Fi icon in the system tray, select your network from the list, and enter the password if prompted.
First, ensure the touchscreen is enabled in the Device Manager. If it is, try restarting your laptop. If the issue persists, update or reinstall the touchscreen driver.
Reduce screen brightness, disable Bluetooth and Wi-Fi when not in use, and close unnecessary applications. Also, consider using the battery saver mode available in Windows settings.
Check for background processes using Task Manager and close unnecessary ones. Ensure your system is not running out of RAM or disk space, and consider running a virus scan.
Go to Settings > Update & Security > Recovery, and select "Get started" under Reset this PC. Follow the prompts to perform a factory reset.
Unfortunately, the RAM on the Samsung Notebook 9 Spin is soldered onto the motherboard and cannot be upgraded.
Use an HDMI cable to connect the monitor to your laptop. Then, press Windows + P to select the display mode you prefer, such as Duplicate or Extend.
Ensure that the vents are not blocked, clean any dust from the fans, and use the laptop on a hard surface. Consider using a cooling pad for better airflow.
Visit the Samsung support website to download the latest BIOS update for your model. Follow the instructions provided to update the BIOS safely.
Press the Fn key along with the F9 key to toggle the keyboard backlight on or off.