Samsung Notebook 9 Pro NP930MBE-K01US User Manual
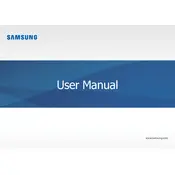
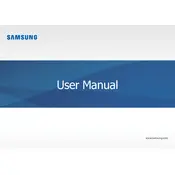
To perform a factory reset, go to Settings > Update & Security > Recovery. Under 'Reset this PC', click 'Get started' and choose the option to remove everything for a clean reset.
Ensure the charger is properly connected and check for any damage to the cable. Try using a different power outlet. If the issue persists, it may be a battery or charger issue that requires professional service.
Reduce screen brightness, disable Bluetooth and Wi-Fi when not in use, close unnecessary applications, and use power-saving mode to extend battery life.
Visit the Samsung support website, download the latest BIOS update, and follow the included instructions to install it. Ensure the laptop is connected to a power source during the update process.
Use an HDMI cable to connect your laptop to the external display. Press 'Windows + P' to select the display mode, such as 'Duplicate' or 'Extend'.
Run a virus scan, uninstall unnecessary programs, clean up disk space, and limit startup programs. Consider upgrading RAM if performance does not improve.
Go to Device Manager, expand 'Human Interface Devices', right-click on 'HID-compliant touch screen', and select 'Enable device'.
Press the 'Fn' key along with the dedicated backlight key (usually F9 or F10) to adjust the backlight. Check the BIOS settings if it remains non-functional.
Turn off the laptop, remove the bottom cover, and use compressed air to blow dust out of the fan. Be careful not to damage the internal components.
Create a Windows 10 installation media on a USB drive, boot from the USB, and follow the on-screen instructions to reinstall Windows. Ensure data is backed up before proceeding.