Samsung Notebook 9 Pen NP50SBE-K01US User Manual
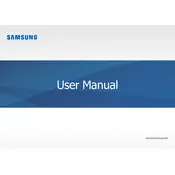
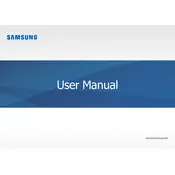
To connect to a Wi-Fi network, click on the network icon in the system tray, select your preferred network from the list, and enter the password if prompted.
If the touch screen is unresponsive, try restarting your laptop. Ensure that the touch screen driver is up to date by checking Samsung's support site for updates.
To extend battery life, reduce screen brightness, close unnecessary applications, and use battery saver mode. Regularly updating your system can also improve battery performance.
Use a soft, lint-free cloth slightly dampened with water or a screen cleaner. Avoid using paper towels or abrasive materials. For the keyboard, use compressed air to remove debris.
To enable or disable the touchpad, go to Settings > Devices > Touchpad and toggle the switch. You can also use a function key shortcut if available.
Ensure that the vents are not blocked and clean them if necessary. Use the laptop on a hard, flat surface and consider using a cooling pad. Check for system updates that might address power management.
Use the built-in Windows Backup tool to create a backup of your files. Alternatively, use cloud storage services like OneDrive or external storage devices for backing up important data.
To perform a factory reset, go to Settings > Update & Security > Recovery and select 'Get started' under Reset this PC. Choose whether to keep your files or remove everything.
Free up disk space by removing unused programs and files. Run Disk Cleanup and check for malware with a reliable antivirus program. Consider upgrading RAM if necessary.
Visit Samsung's official support website to download the latest drivers. You can also use Windows Update to check for driver updates.