Samsung Notebook 7 Spin WIN 10 NP750QUA-K01US User Manual
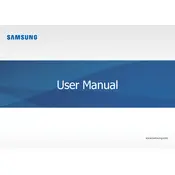
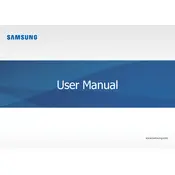
To perform a factory reset on your Samsung Notebook 7 Spin, go to 'Settings' > 'Update & Security' > 'Recovery'. Under 'Reset this PC', select 'Get started' and follow the on-screen instructions to reset your laptop to its factory settings.
If your laptop is not charging, first check the power adapter and cable for any damage. Ensure the power outlet is functioning. Try resetting the laptop by holding the power button for 10 seconds. If the issue persists, consider replacing the battery or adapter.
To improve battery life, reduce screen brightness, disable unnecessary background applications, use power-saving mode, and keep the system updated. Avoid extreme temperatures and try not to keep the battery at full charge for extended periods.
Turn off the laptop and unplug it. Use a microfiber cloth slightly dampened with water or a screen cleaner. Gently wipe the screen in circular motions. Avoid using paper towels or rough fabrics that might scratch the screen.
Click the network icon in the taskbar, select the desired Wi-Fi network, and click 'Connect'. Enter the network password if prompted. Ensure the Wi-Fi toggle is turned on in 'Settings' > 'Network & Internet'.
Your laptop may be running slow due to excessive background applications, insufficient RAM, or malware. Close unnecessary programs, consider upgrading your RAM, and run a full system antivirus scan. Regular software updates can also help.
To update drivers, go to 'Device Manager', right-click the device you want to update, and select 'Update driver'. You can also visit the Samsung support website to download the latest drivers specific to your model.
Yes, you can upgrade the RAM in your Samsung Notebook 7 Spin. Refer to the user manual for instructions on accessing the RAM slots. Ensure the new RAM is compatible with your laptop's specifications.
If the touchscreen is not working, make sure it's enabled by going to 'Device Manager' > 'Human Interface Devices' and checking that 'HID-compliant touch screen' is enabled. Restart the laptop if necessary.
To upgrade Windows, go to 'Settings' > 'Update & Security' > 'Windows Update'. Click 'Check for updates' and follow the instructions if a new version is available. Backup important data before proceeding with the upgrade.