Samsung MU6070 UN58MU6070FXZA User Manual
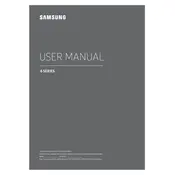
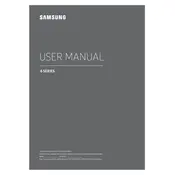
To connect your TV to Wi-Fi, press the Home button on your remote, go to Settings > General > Network > Open Network Settings, and select your Wi-Fi network. Enter the password if prompted.
Check if the power cord is securely connected to both the TV and the wall outlet. Ensure the remote has functioning batteries. If the problem persists, try unplugging the TV for a few minutes and then plug it back in.
To update the software, press the Home button on your remote, go to Settings > Support > Software Update, and select Update Now.
Check if the TV is on mute or if the volume is too low. Ensure the audio output settings are correct. If using external speakers, verify the connections.
To reset your TV, press the Home button on your remote, go to Settings > Support > Self Diagnosis, and select Reset. Enter your PIN if prompted.
For the best picture settings, go to Settings > Picture > Picture Mode and select either 'Movie' for a more cinematic experience or 'Standard' for everyday viewing. Adjust the Backlight, Contrast, and Brightness settings to suit your environment.
To enable HDR, ensure your content supports HDR, then go to Settings > Picture > Expert Settings and turn on HDMI UHD Color for the HDMI port in use.
To reduce picture lag, enable Game Mode by going to Settings > General > External Device Manager > Game Mode Settings and turning it on.
First, replace the batteries. If it still doesn't work, try resetting the remote by removing the batteries and pressing the power button for 8 seconds, then reinsert the batteries.
To adjust the screen size, press the Home button on your remote, go to Settings > Picture > Picture Size Settings, and select your preferred picture size or fit to screen option.