Samsung LU32R590CNWNXZA User Manual
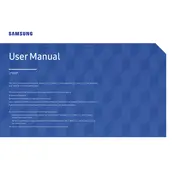
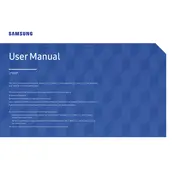
To adjust the screen resolution on your Samsung LU32R590CNWNXZA monitor, right-click on the desktop, select 'Display settings', and then choose the desired resolution under 'Display resolution'.
First, check if the monitor is properly connected to the power source and the computer. Ensure that the cables are securely connected. If the issue persists, try connecting the monitor to a different computer to rule out issues with the monitor itself.
To use PBP mode, press the Menu button, navigate to 'Picture', select 'PBP', and then configure the settings as per your requirements.
Go to the Samsung support website, download the latest firmware for your monitor model, and follow the instructions provided to install it. Ensure the monitor is connected via USB if required.
Turn off the monitor and unplug it. Use a soft, dry microfiber cloth to gently wipe the screen. Avoid using any cleaning solutions directly on the screen.
Monitor flickering can be due to a loose connection, incorrect refresh rate, or outdated graphics drivers. Ensure all cables are secure, adjust the refresh rate to match the monitor's specifications, and update the graphics drivers.
To enable HDR, go to 'Menu', select 'Picture', then 'Picture Mode', and choose 'HDR'. Ensure your content and graphics card support HDR.
Check the color settings in the monitor's menu. You can reset the color settings to default or calibrate them as needed. Also, make sure the graphic card drivers are up to date.
Press the Menu button, select 'Picture', and then adjust the brightness and contrast settings according to your preference.
The Samsung LU32R590CNWNXZA monitor includes HDMI and DisplayPort inputs. Make sure to use compatible cables for connecting your devices.