Samsung LU32J590UQNXZA User Manual
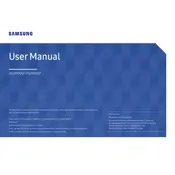
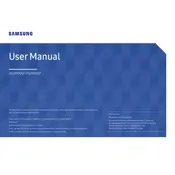
To connect the monitor to your computer, use either the HDMI or DisplayPort cable. Ensure that the monitor is powered on and the correct input source is selected using the monitor's menu.
Check if the monitor is powered on and properly connected to your computer. Verify that the input source matches the port used. Try using a different cable or port to rule out hardware issues.
Go to your computer's display settings and select the desired resolution. The recommended resolution for optimal performance is 3840 x 2160.
Ensure your graphics card supports HDR. Enable HDR in your operating system's display settings and select the HDR option in the monitor's menu.
Input lag can occur due to several factors. Check the cable connection, try a different port or cable, and ensure your graphics drivers are up to date. Use the monitor’s low input lag mode if available.
Turn off the monitor and unplug it. Use a microfiber cloth slightly dampened with water to gently wipe the screen. Avoid using any harsh chemicals or cleaners.
Check the color settings in the monitor's menu and reset them if necessary. Ensure that your graphics card settings are correctly configured for color output.
Visit the Samsung support website to check for firmware updates. Follow the instructions provided to download and install the latest firmware onto your monitor.
For gaming, set the resolution to 3840 x 2160, enable Game Mode in the monitor’s settings, and adjust the refresh rate to the maximum supported by your graphics card.
Access the monitor's menu and navigate to the settings or support section. Select the option to reset all settings to factory defaults and confirm your choice.