Samsung LU28R550UQNXZA User Manual
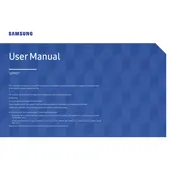
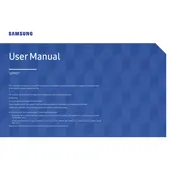
To adjust the screen resolution, go to your computer's display settings. For Windows, right-click on the desktop, select 'Display settings', and choose the desired resolution under 'Display resolution'. For macOS, go to 'System Preferences', click 'Displays', and select the resolution from the 'Display' tab. Ensure it matches the monitor's native resolution of 3840x2160 for optimal clarity.
First, check that the power cable is securely connected to both the monitor and power outlet. Ensure the power outlet is functional by plugging in another device. If the monitor still doesn’t turn on, try using a different power cable or adapter. If the issue persists, contact Samsung support for further assistance.
This monitor supports multiple input sources. You can connect devices using the HDMI or DisplayPort inputs. To switch between sources, use the monitor's on-screen menu: press the joystick button on the back of the monitor, navigate to 'Input', and select the desired input source.
Flickering can be caused by an unstable connection or incorrect refresh rate settings. Ensure all cables are securely connected. Verify that the refresh rate is set correctly by going to your computer’s display settings. Set it to 60Hz, which is the recommended refresh rate for this monitor. If flickering persists, try using a different cable or port.
To enable HDR, ensure your content supports HDR. Go to the monitor’s on-screen menu by pressing the joystick button, navigate to 'Picture', and select 'Picture Mode'. Choose 'HDR'. You may also need to enable HDR in your computer's display settings for full compatibility.
For the best gaming experience, set the refresh rate to 60Hz and enable 'Game Mode' from the monitor's on-screen menu. This enhances response times and reduces input lag. Adjust brightness and contrast to suit your environment, and consider enabling adaptive sync if your graphics card supports it.
Turn off the monitor and unplug it. Use a microfiber cloth slightly dampened with water or a screen cleaner. Gently wipe the screen to remove dust and fingerprints. Avoid using paper towels, rough fabrics, or cleaners with alcohol or ammonia as they may damage the screen.
Yes, the monitor is VESA compatible with a 75x75mm mount. Ensure you have a compatible wall mount and follow the installation instructions provided with the mount. Always use the appropriate tools and secure the mount to a wall stud to ensure stability.
This monitor does not have built-in speakers. To get audio, connect external speakers or headphones to your computer. If you're using HDMI, ensure your computer's audio output settings are set to the correct device.
Check the Samsung support website for any available firmware updates for your monitor model. Download the update file, and follow the provided instructions. Typically, the monitor needs to be connected to a computer via USB, and the update is applied using specific software tools.