Samsung LS27D85KTSR User Manual
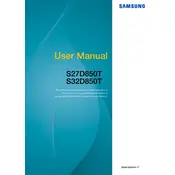
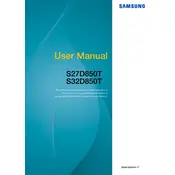
To adjust the resolution, right-click on your desktop, select 'Display settings', and choose the desired resolution from the 'Resolution' dropdown menu. Ensure it matches the native resolution of 2560x1440 for optimal display quality.
First, ensure that the power cable is securely connected to both the monitor and the power outlet. Check if the power indicator LED is lit. If not, try a different power outlet and verify the power button is pressed.
The monitor includes multiple input ports such as HDMI, DisplayPort, and Mini DisplayPort. Connect each device to a separate port and switch between inputs using the monitor's 'Source' button.
Ensure the cable is securely connected and not damaged. Update the graphics driver and check the refresh rate settings in the display properties, ensuring it is set to 60Hz.
Turn off the monitor and disconnect it from the power source. Use a soft, lint-free cloth slightly dampened with water or a screen cleaner. Gently wipe the screen without applying excessive pressure.
Yes, the monitor is VESA compatible. Use a compatible VESA wall mount kit (100x100mm) and follow the instructions provided by the mount manufacturer.
Press the 'Menu' button on the monitor, navigate to 'PBP' settings, and select the desired input sources to display side by side. Adjust settings as needed for layout and audio.
Visit the Samsung support website, download the latest firmware version for your model, and follow the instructions provided. Typically, this involves using a USB drive to transfer the firmware to the monitor.
Access the 'Color' settings in the monitor's OSD menu. Adjust the 'Color Mode' to 'Custom' and fine-tune the RGB settings. Consider using calibration tools for precise adjustments.
Verify that the correct input source is selected on the monitor. Check that cables are connected properly and try using a different cable or port if necessary. Restart the connected device.