Samsung LS24H851QFNXZA User Manual
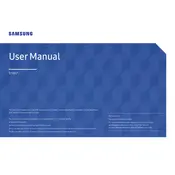
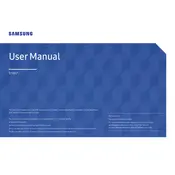
To adjust the brightness, press the JOG button on the back of the monitor. Navigate to the OSD (On-Screen Display) menu, select 'Picture', and then use the directional buttons to adjust the brightness level.
Ensure that the monitor is properly connected to the power source and the computer. Check the input source via the OSD menu to make sure it matches the connected port. Also, verify that the computer is turned on and not in sleep mode.
To enable PIP mode, press the JOG button to access the OSD menu. Navigate to 'PIP/PBP' settings, select 'PIP', and configure the settings to your preference.
The native resolution for the Samsung LS24H851QFNXZA monitor is 2560 x 1440. Set your computer's display settings to this resolution for optimal clarity and performance.
Visit the Samsung support website, download the latest firmware for your model, and follow the provided instructions. Typically, you will need a USB drive to transfer and install the update on the monitor.
Check the cable connections and try a different cable if possible. Also, update your graphics driver and ensure the refresh rate is set to 60Hz under display settings. If the issue persists, try resetting the monitor settings to default through the OSD menu.
Yes, the monitor is VESA mount compatible. Ensure you use a VESA-compatible wall mount with the dimensions of 100mm x 100mm, and follow the installation instructions provided with the mount.
Use a soft, dry microfiber cloth to gently wipe the screen. For tougher stains, slightly dampen the cloth with water. Avoid using cleaners with alcohol, solvent, or strong detergents.
The monitor includes HDMI, DisplayPort, and USB-C ports. It also has USB 3.0 ports for connecting peripherals.
Press the JOG button to access the OSD menu, go to 'System', select 'Reset All', and confirm to reset the monitor to its factory settings.