Samsung LF24T650FYNXGO User Manual
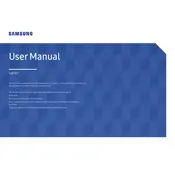
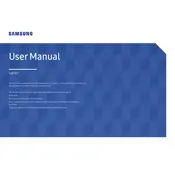
To adjust the brightness on your Samsung LF24T650FYNXGO Monitor, press the Menu button on the monitor, navigate to the Picture menu using the directional buttons, and then select Brightness to adjust the level.
Ensure that the power cable is properly connected to both the monitor and the power outlet. Check the power button and try a different outlet if necessary. If the issue persists, consider contacting Samsung support.
Connect your monitor to the laptop using an HDMI or DisplayPort cable. Once connected, select the correct input source on the monitor by pressing the Source button.
Check the resolution settings on your computer to ensure they match the monitor's native resolution (1920x1080). Also, inspect the cable connections and try using a different cable if necessary.
Press the Menu button, go to the Picture menu, select Eye Saver Mode, and toggle it on to reduce blue light emissions and minimize eye strain.
Visit the Samsung support website to check for available firmware updates. Download the update to a USB drive, then connect it to the monitor. Access the menu, navigate to the Support section, and select Software Update.
The Samsung LF24T650FYNXGO Monitor does not have built-in speakers. You will need to connect external speakers or headphones to your computer's audio output.
Yes, the monitor is VESA mount compatible. You will need a VESA-compatible wall mount kit to securely attach the monitor to the wall.
Press the Menu button, navigate to the Setup & Reset menu, and select Reset All. Confirm your selection to restore the monitor to its factory settings.
Check the cable connections to ensure they are secure. Try using a different cable or port. If the issue continues, adjust the refresh rate settings on your computer to match the monitor's capabilities.