Samsung LC34J791WTNXZA User Manual
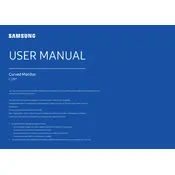
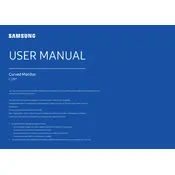
To connect your Samsung LC34J791WTNXZA monitor to a MacBook Pro, use a Thunderbolt 3 (USB-C) cable. Simply connect one end to the Thunderbolt 3 port on your MacBook Pro and the other end to the Thunderbolt 3 port on the monitor.
First, ensure the power cable is securely connected to both the monitor and the power outlet. If it still doesn't turn on, try a different power outlet or replace the power cable. Also, check if the power button is functioning properly.
To adjust the screen resolution, go to your computer’s display settings. For Windows, right-click on the desktop and select 'Display settings'. For Mac, go to 'System Preferences' and select 'Displays'. Choose the desired resolution from the list.
Use a soft, lint-free microfiber cloth slightly dampened with water. Gently wipe the screen in a circular motion. Avoid using any harsh chemicals or abrasive materials that might damage the screen.
Press the joystick button on the back of the monitor to access the menu. Navigate to 'PBP' settings and select the input sources you want to display. Adjust the settings as needed for your configuration.
Ensure that the monitor is connected via DisplayPort or Thunderbolt 3, as HDMI may not support 100Hz. Check your graphics card settings to confirm that it's set to output at 100Hz.
Visit the Samsung support website and download the latest firmware for your monitor. Follow the provided instructions to update the firmware using a USB drive. Ensure the monitor is powered on during the update process.
Check if the video cable is securely connected and not damaged. Try using a different cable or port. Update your graphics driver and ensure your computer's refresh rate matches the monitor's capabilities.
Access the on-screen menu by pressing the joystick button on the back. Navigate to 'Picture' settings to adjust brightness, contrast, and color balance according to your preference.
Connect each monitor to your computer using the appropriate cables. In your computer’s display settings, arrange the monitors as desired and select 'Extend these displays' for dual monitor functionality.