Samsung LC27RG50FQNXZA User Manual
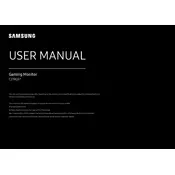
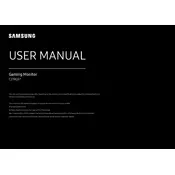
To adjust the screen resolution, right-click on your desktop, select 'Display settings', and under 'Resolution', choose the desired resolution. Make sure it matches the recommended resolution for optimal performance.
Ensure that the power cable is securely connected to both the monitor and the power outlet. Check if the power button is pressed and the LED indicator is on. If the issue persists, try connecting the monitor to a different power outlet.
Use the Eye Saver Mode available in the monitor's settings to reduce blue light emission. Adjust the brightness and contrast settings to a comfortable level, and ensure that the room lighting is adequate.
Check the cable connections between the monitor and the computer. Try using a different cable or port. Update your graphic card drivers and adjust the refresh rate in the display settings to match the monitor's specifications.
Turn off the monitor and unplug it. Use a soft, dry microfiber cloth to gently wipe the screen. Avoid using any cleaning solutions or spraying liquids directly onto the screen.
Yes, the monitor is VESA mount compatible. Ensure you use a compatible wall mount bracket and follow the installation instructions provided with the bracket.
Ensure your graphics card supports G-Sync. Open the NVIDIA Control Panel, navigate to 'Set up G-SYNC', and enable G-SYNC. Make sure your monitor is connected via DisplayPort.
Check if the monitor is correctly connected to the computer using the appropriate cable (HDMI or DisplayPort). Ensure the input source selected on the monitor matches the port used.
Press the joystick button located at the back of the monitor. Navigate through the menu using the joystick to access various settings and options.
Check the cable connections and ensure they are secure. Reset the monitor's color settings to default through the OSD menu. If the issue persists, try connecting the monitor to another computer to determine if the problem is with the monitor or the computer.