Samsung JG50QQ Series User Manual
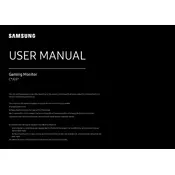
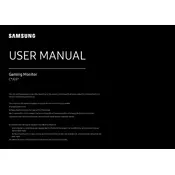
To adjust the screen resolution on your Samsung JG50QQ Series Monitor, right-click on the desktop, select 'Display settings', then choose the recommended resolution under 'Display resolution'.
Ensure the power cable is securely connected and the monitor is turned on. Check the connection between the monitor and the computer. If using HDMI or DisplayPort, try a different cable or port.
Press the 'Menu' button on the monitor, navigate to 'Game', and select 'Game Mode'. Toggle it on to enhance your gaming experience with optimized settings.
First, reset the monitor settings to factory defaults found under the 'Menu' button. If the issue persists, calibrate the color settings via the OSD menu or update your graphics driver.
Turn off the monitor and unplug it. Use a soft, dry cloth to gently wipe the screen. For stubborn spots, slightly dampen the cloth with water or a mild screen cleaner.
Flickering could be due to a loose cable connection, incorrect refresh rate settings, or outdated graphics drivers. Ensure cables are secure, set the refresh rate to the recommended setting, and update your graphics drivers.
Yes, the monitor can be rotated to portrait mode. Adjust the display orientation in your operating system settings after physically rotating the monitor. Ensure the stand supports rotation.
Press the 'Menu' button located on the bottom or back of the monitor. Use the navigation buttons to scroll through the OSD menu options.
The recommended refresh rate for optimal performance is 144Hz. Adjust this in your display settings for a smoother visual experience.
The monitor does not have built-in speakers, so connect external speakers to your computer's audio output. Alternatively, use a HDMI audio extractor if needed.