Samsung HU6950 UN40HU6950FXZA User Manual
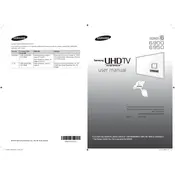
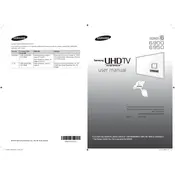
To connect your Samsung HU6950 TV to Wi-Fi, press the Menu button on your remote, select Network, then Network Settings, and follow the on-screen instructions to select your Wi-Fi network and enter the password.
Check if the HDMI cables are securely connected and ensure the source device is outputting at a compatible resolution. Navigate to Picture Settings and adjust the picture mode for optimal quality.
To perform a factory reset, press the Menu button, go to Support, then Self Diagnosis, and select Reset. Enter your PIN (default is 0000) to confirm.
Ensure the power cord is firmly plugged into both the TV and the wall outlet. Try pressing the Power button on the TV itself. If the issue persists, contact Samsung support.
To update the firmware, press the Menu button, go to Support, then Software Update, and select Update Now. Ensure your TV is connected to the internet.
Yes, go to the Sound menu, select Speaker Settings, then Bluetooth Audio Devices. Follow the prompts to connect your Bluetooth speaker.
Check if the TV is muted or the volume is too low. Ensure external audio devices are properly connected. Run a Sound Test under Support > Self Diagnosis.
For optimal picture quality, set the Picture Mode to Movie or Standard, adjust Backlight to suit your room lighting, and set Sharpness to a moderate level.
Press the Menu button, go to System, then Accessibility, and select Caption. Choose your preferred caption settings and enable them.
Ensure HDMI cables are securely connected to both the TV and the devices. Try different HDMI ports and check if the input source is correctly selected.