Samsung HMX-E10WN User Manual
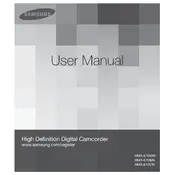
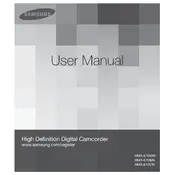
To transfer videos, connect the camcorder to your computer using the provided USB cable. Once connected, turn on the camcorder, and it should appear as a removable drive on your computer. You can then copy the video files to your computer.
Ensure that the USB cable is properly connected to both the camcorder and a power source. Try using a different USB cable or power adapter if available. If the issue persists, the battery might need replacement.
To reset the camcorder to factory settings, navigate to the menu, select 'Settings', then choose 'Reset'. Confirm the reset when prompted. This will restore all settings to their defaults.
First, ensure the battery is charged. If the camcorder still does not turn on, try removing and reinserting the battery. If it continues to be unresponsive, seek professional repair services.
Use a soft, lint-free cloth to gently wipe the lens. Avoid using harsh chemicals or abrasive materials. For stubborn spots, a small amount of lens cleaner can be applied to the cloth.
The Samsung HMX-E10WN does not have a dedicated input for an external microphone. However, you can use an external audio recorder and synchronize the audio during post-production.
The Samsung HMX-E10WN records videos in MP4 format, which is compatible with most media players and editing software.
Visit the Samsung support website to check for firmware updates. Download the update file and follow the instructions provided to install it on your camcorder.
On a full charge, the Samsung HMX-E10WN can record continuously for approximately 1-2 hours, depending on the settings and usage conditions.
Choppy playback may be due to insufficient computer resources. Ensure your computer meets the recommended specifications for video playback. You can also try using a different media player.