Samsung HL-T5087S User Manual
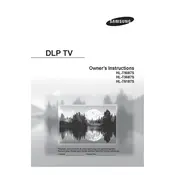
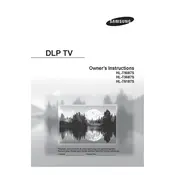
To reset your Samsung HL-T5087S TV to factory settings, go to the Menu, select 'Setup', then 'Reset'. Enter the 4-digit PIN (default is 0000) and confirm the reset process.
First, ensure the TV is plugged in and the power outlet is working. Check if the power cord and connections are secure. If the problem persists, try using a different power outlet or contact Samsung support.
To enhance picture quality, go to the Menu, select 'Picture', and adjust settings like Brightness, Contrast, and Sharpness. You may also want to use the 'Picture Mode' presets for optimized settings.
Ensure the volume is turned up and not muted. Check audio cables if using external speakers and verify 'Sound Output' settings. If using HDMI, ensure 'HDMI Audio' is set to 'On' in the menu.
Connect external devices like a DVD player or game console using the appropriate HDMI, component, or AV cables. Select the correct input source using the 'Source' button on the remote.
Regularly dust the TV screen and vents to prevent overheating. Avoid using harsh chemicals on the screen. Check and update software periodically for optimal performance.
Accessing the service menu is typically not recommended for general users as it may affect TV performance. If necessary, consult an authorized Samsung technician.
Replace the remote's batteries and ensure there are no obstructions between the remote and the TV. If it still doesn’t work, try resetting the remote or using a universal remote.
To update the software, navigate to 'Menu' > 'Support' > 'Software Update'. If an update is available, follow the on-screen instructions to install it.
Ensure all cables are securely connected. Check the resolution settings to match the source device. Adjust picture settings in the menu or try resetting them to default.