Samsung Galaxy Tab 4 7.0 Sprint SM-T237PYKASPR Manual
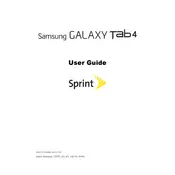
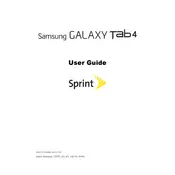
To perform a factory reset on your Samsung Galaxy Tab 4 7.0, go to Settings > Backup and reset > Factory data reset. Confirm by tapping 'Reset device' and then 'Erase everything'. Make sure to back up your data beforehand.
Your tablet may be slow due to background apps, insufficient storage, or outdated software. Try closing unused apps, clearing cache, freeing up storage space, and updating the device software.
Extend battery life by reducing screen brightness, disabling Bluetooth and Wi-Fi when not in use, and closing apps running in the background. Also, consider using the power-saving mode.
First, ensure the device is charged by connecting it to a charger. If it still won't turn on, try a soft reset by holding the Power and Volume Down buttons for about 10 seconds.
To connect to Wi-Fi, go to Settings > Wi-Fi, and ensure Wi-Fi is turned on. Select your network from the list, enter the password if required, and tap 'Connect'.
Yes, you can use a microSD card. To insert it, locate the microSD slot on the side of the tablet, gently push the card into the slot until it clicks in place.
To take a screenshot, simultaneously press and hold the Home and Power buttons until you see the screen flash. The screenshot will be saved in the Gallery under 'Screenshots'.
If the device overheats, remove the case if any, close unused apps, and avoid using it while charging. Let it cool down in a shaded area before using it again.
To update the software, go to Settings > About device > Software update. Tap 'Update' and follow the on-screen instructions to download and install the latest updates.
If apps crash frequently, try clearing the app cache and data, updating the app, or uninstalling and reinstalling it. Ensure your device's software is up-to-date as well.