Samsung Galaxy Tab 4 10.1 Verizon SM-T537VYKAVZW Manual
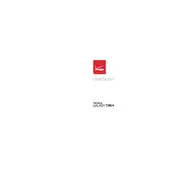
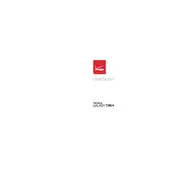
To perform a factory reset, go to Settings > Backup and reset > Factory data reset > Reset device. Confirm your action by tapping Delete all. Ensure you back up your data before proceeding.
Ensure your tablet is within range of the router. Restart both the tablet and the router. Go to Settings > Wi-Fi, forget the network, and reconnect. If issues persist, check for software updates.
To update the software, navigate to Settings > About device > Software updates > Check for updates. Follow the prompts to download and install any available updates.
Reduce screen brightness, disable background apps, turn off Wi-Fi and Bluetooth when not in use, and enable power-saving modes under Settings > Battery.
Yes, you can expand storage using a microSD card. Insert the microSD card into the slot on the side of the tablet. The device supports cards up to 64GB.
Go to Settings > Storage > Cached data, and tap on it to clear the cache. You can also clear app-specific cache by going to Settings > Applications > Application manager, selecting an app, and tapping Clear cache.
Press and hold the Power button for about 10 seconds to force a restart. If the issue persists, try a factory reset or contact support for further assistance.
Use a USB cable to connect the tablet to the computer. Select 'Media device (MTP)' when prompted on the tablet. The device should appear as a drive on your computer for file transfer.
Go to Settings > About device, and tap on Build number seven times. Developer options will appear in the main settings menu.
Press and hold the Power button and the Home button simultaneously until the screen flashes. The screenshot will be saved in the Gallery.