Samsung Galaxy S7 T-Mobile SM-G930TZDATMB Manual
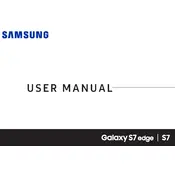
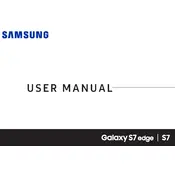
To take a screenshot on your Samsung Galaxy S7, press and hold the Power button and the Home button simultaneously until you see a flash on the screen. The screenshot will be saved in the Gallery under the Screenshots folder.
To extend battery life, reduce screen brightness, disable background apps, and turn off Wi-Fi, Bluetooth, and GPS when not in use. You can also use the Power Saving Mode found in the Settings under Battery.
If your Galaxy S7 won't turn on, try charging the device for at least 15 minutes. If it still doesn't turn on, perform a soft reset by pressing and holding the Power and Volume Down buttons for about 10 seconds until the device restarts.
To perform a factory reset, go to Settings > Backup and reset > Factory data reset. Note that this will erase all data on your device, so ensure you have backed up important information.
To update the software, go to Settings > Software update > Download updates manually. Ensure your device is connected to Wi-Fi and has enough battery life before updating.
If your device is overheating, remove any case, close unused apps, and avoid using the device while charging. If the problem persists, restart the device and ensure all software is updated.
To free up storage space, delete unused apps, clear cache data, and move media files to a cloud service or external storage. Additionally, you can use the Device Maintenance feature in Settings to clean up unnecessary files.
To set up a fingerprint lock, go to Settings > Lock screen and security > Fingerprints. Follow the on-screen instructions to register your fingerprint and set it as a screen lock method.
Use the Samsung Smart Switch app to transfer data from your old device to your Galaxy S7. The app supports data transfer via USB cable, Wi-Fi, or computer. Ensure both devices have the app installed and follow the on-screen prompts.
If the camera is blurry, clean the lens with a microfiber cloth. Ensure the camera app is updated and try resetting the camera settings. If issues persist, restart the device or clear the cache of the camera app in Application Manager.