Samsung Galaxy S7 Metro PCS SM-G930TZKATMK Manual
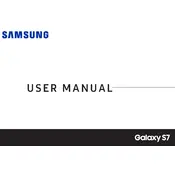
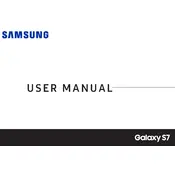
To perform a factory reset, go to Settings > Backup and reset > Factory data reset, and follow the on-screen instructions. Ensure you back up your data before proceeding.
First, check your charging cable and adapter for damage. Try cleaning the charging port with a can of compressed air. If the problem persists, try using a different charger or consult a technician.
To clear the cache partition, turn off your phone. Press and hold the Volume Up, Home, and Power buttons simultaneously. Release them when the Samsung logo appears. Use the volume buttons to navigate to 'Wipe cache partition' and confirm with the Power button.
Overheating can be caused by heavy app usage, prolonged screen time, or environmental factors. Close unused apps, reduce screen brightness, and avoid direct sunlight. If the problem continues, consider contacting support.
To improve battery life, reduce screen brightness, use Battery Saver mode, close unused apps, and disable background data for non-essential apps. Regularly updating your software can also help.
First, try charging your phone for at least 15 minutes. If it still doesn't turn on, perform a soft reset by holding the Power and Volume Down buttons for 10 seconds. If the issue persists, seek professional assistance.
You can use Samsung Smart Switch to transfer data from your old device. Install the app on both phones, connect them using a cable or Wi-Fi, and follow the on-screen instructions to transfer your data.
Yes, the Samsung Galaxy S7 supports microSD cards up to 256GB. Insert the microSD card into the SIM card tray to expand your storage capacity.
To enable Developer Options, go to Settings > About phone, and tap 'Build number' seven times. You will see a message indicating Developer Options have been enabled.
Try clearing the cache partition, closing unused apps, and restarting your phone. Disabling or uninstalling unused apps and widgets can also help improve performance.