Samsung Galaxy S7 Edge AT&T SM-G935AZBAATT Manual
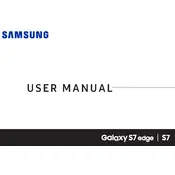
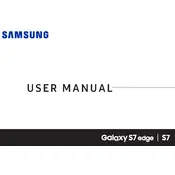
To take a screenshot on your Samsung Galaxy S7 Edge, press and hold the Power button and the Home button at the same time until you see a flash on the screen. The screenshot will be saved in the Gallery app.
To extend the battery life, reduce screen brightness, disable background apps, use power-saving mode, and turn off features like Bluetooth, Wi-Fi, and GPS when not in use.
Check the charging cable and adapter for damage, clean the charging port, try a different power outlet, and if the issue persists, consider replacing the battery or seeking professional repair.
Go to Settings > Backup and Reset > Factory Data Reset. Make sure to back up important data before proceeding, as this will erase all data on your device.
To update the software, go to Settings > About Device > Software Update, then tap 'Download updates manually' and follow the prompts to install any available updates.
If your device becomes unresponsive, perform a soft reset by pressing and holding the Power and Volume Down buttons for about 10 seconds until the phone restarts.
To clear the cache, go to Settings > Storage > Cached Data and tap 'Clear Cache' to remove temporary files from your device.
Yes, the Samsung Galaxy S7 Edge supports microSD cards up to 256GB. Insert the card into the SIM tray's microSD slot to expand your storage.
To enable Developer Options, go to Settings > About Device and tap 'Build Number' seven times. Developer Options will then appear in the main settings menu.
To clean the screen, use a microfiber cloth to gently wipe away smudges and fingerprints. Avoid using abrasive cleaners or applying excessive pressure.