Samsung Galaxy S4 Zoom AT&T SM-C105AZWAATT Manual
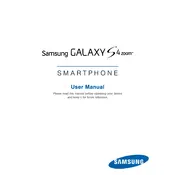
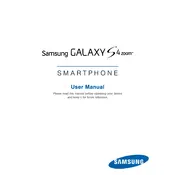
To take a photo, press the shutter button on the side of the device. You can also use the camera app by tapping the camera icon on the home screen and pressing the on-screen shutter button.
Ensure the charging cable and adapter are functioning by testing them with another device. Check the charging port for debris and clean it carefully if needed. If the issue persists, try using a different power outlet or charger.
Reduce screen brightness, turn off Bluetooth and Wi-Fi when not in use, close background apps, and enable power-saving mode. Consider disabling location services if not needed.
Go to Settings > Accounts > Backup and reset. Tap on Factory data reset, then select Reset device and follow the on-screen instructions to complete the process.
Navigate to Settings > More > About device > Software update. Tap on Check for updates and follow the prompts to download and install any available updates.
Clear app caches, remove unused apps, and restart the device. Ensure the software is up to date, and consider using a performance-boosting app if necessary.
Connect the phone to your computer using a USB cable. Select 'Media device (MTP)' on your phone if prompted. Open the device on your computer, navigate to the DCIM folder, and drag and drop the photos to your desired location.
Delete unused apps, move photos and videos to an SD card or cloud storage, and clear app caches. Also, consider deleting old messages and downloads.
Clean the camera lens with a microfiber cloth. Ensure the camera app is up to date, and try restarting the phone. If the issue continues, reset the camera settings to default within the app.
Go to Settings > Connections > Data usage. Ensure that Mobile data is turned on. You can also swipe down from the top of the screen to access the quick settings panel and toggle mobile data on or off.