Samsung Galaxy Chromebook 2 XE530QDA-KA1US Manual
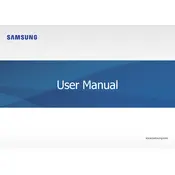
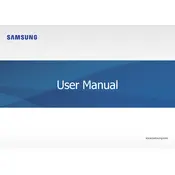
To perform a factory reset on your Samsung Galaxy Chromebook 2, go to Settings > Advanced > Reset settings. Click on 'Powerwash' and confirm your choice. This will reset your Chromebook to its original settings. Make sure to back up your data beforehand.
To improve battery life, reduce screen brightness, close unused tabs and apps, and turn off Bluetooth when not in use. Additionally, keep your Chromebook updated to ensure optimal performance.
If your Chromebook won't turn on, first ensure it is charged. Connect it to a charger and try a hard reset by pressing Refresh + Power for several seconds. If the issue persists, contact Samsung support.
Click on the status area in the bottom right corner of the screen. Then, click on 'No network' and select your Wi-Fi network from the list. Enter the password if prompted and click 'Connect'.
Yes, you can use Microsoft Office on your Chromebook. Download the Office apps from the Google Play Store or use the web versions via Office.com.
Go to Settings > About Chrome OS > Check for updates. If an update is available, it will automatically start downloading. Restart your Chromebook to complete the update process.
To troubleshoot a slow Chromebook, clear browsing data, disable unnecessary extensions, and check for available updates. Restarting your Chromebook can also help improve performance.
To take a screenshot, press the 'Ctrl' + 'Show Windows' keys simultaneously. For a partial screenshot, press 'Ctrl' + 'Shift' + 'Show Windows', then click and drag to select the area.
You can extend the storage by using a microSD card in the built-in slot or by utilizing cloud storage services such as Google Drive.
If the touchpad is unresponsive, perform a hard reset by pressing Refresh + Power. If the problem persists, check for software updates or perform a factory reset as a last resort.