Samsung Galaxy Chromebook 2 360 XE520QEA Manual
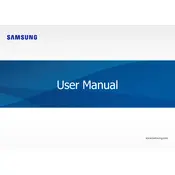
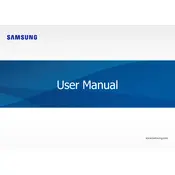
To enable the touch screen, go to Settings > Device > Touchpad and ensure the 'Enable tap-to-click' option is turned on.
First, ensure that your Chromebook is charged. Press and hold the power button for 10 seconds to perform a hard reset. If the issue persists, connect it to a power source and check the charging indicator.
To perform a factory reset, go to Settings > Advanced > Reset settings, and select 'Powerwash'. Follow the on-screen instructions to complete the reset process.
Click on the Wi-Fi icon in the bottom-right corner, select your network from the list, and enter the password if required.
To improve battery life, reduce screen brightness, close unused tabs and apps, and disable Bluetooth and Wi-Fi when not needed. Also, check for software updates that may improve efficiency.
Press the 'Ctrl' + 'Show Windows' keys simultaneously to take a full-screen screenshot. For a partial screenshot, press 'Ctrl' + 'Shift' + 'Show Windows' and drag to select the area.
Your Chromebook may be slow due to multiple open tabs or apps. Close unnecessary tabs, restart the device, and ensure your operating system is updated to the latest version.
Go to Settings > About ChromeOS and click 'Check for updates'. Follow the prompts to download and install any available updates.
Yes, you can connect external monitors via the USB-C port. Use a compatible USB-C to HDMI adapter, connect the monitor, and adjust display settings in the 'Displays' section under 'Device' settings.
You can back up your data by syncing with your Google account. Ensure that 'Sync' is enabled in your Chrome settings, and your data will be backed up to the cloud.