Samsung Galaxy Book2 360 NP730QED Manual
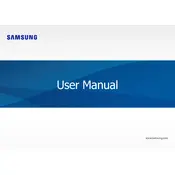
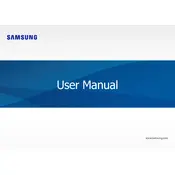
To connect to a Wi-Fi network, click on the network icon in the system tray, select your Wi-Fi network from the list, and enter the password if prompted.
Go to Settings > Update & Security > Recovery. Under 'Reset this PC', click on 'Get started' and follow the on-screen instructions to reset.
Ensure the laptop is charged by connecting it to a power source. Press and hold the power button for 10 seconds. If it still doesn't turn on, consider contacting Samsung support.
Open Samsung Update from the Start menu. Select 'All software' and then click 'Update' to install the latest drivers and software.
Adjust power settings to 'Battery saver' mode, reduce screen brightness, and close unnecessary applications running in the background.
Go to Settings > Devices > Bluetooth & other devices. Turn on Bluetooth and click 'Add Bluetooth or other device' to pair your device.
Type 'Disk Cleanup' in the Windows search bar, select the drive you want to clean, and follow the prompts to delete unnecessary files.
Ensure your graphics drivers are up-to-date, adjust in-game settings to lower graphics options, and consider using performance-boosting software.
Restart your laptop and ensure your screen is clean. If the issue persists, update the touchscreen driver via Device Manager.
Use Windows Backup by going to Settings > Update & Security > Backup. You can also use cloud services like OneDrive for additional backups.