Samsung Galaxy Book Flex 13.3 NP930QCG-K01US Manual
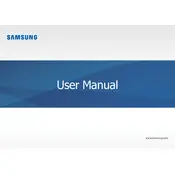
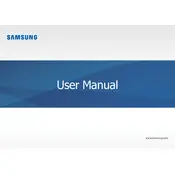
To connect to a wireless network, click on the Wi-Fi icon on the taskbar, select the desired network from the list, and enter the password if required.
First, try restarting the device. If the problem persists, ensure that your touchscreen drivers are up-to-date by checking through Device Manager.
To extend battery life, reduce screen brightness, close unnecessary programs, and use the Samsung Battery Manager to optimize power settings.
Go to Settings > Update & Security > Recovery, then select 'Get started' under Reset this PC. Choose the desired reset option.
Visit the Samsung support website, enter your model number, and download the latest drivers. Alternatively, use Windows Update to check for updates.
Ensure the laptop is on a hard, flat surface for proper ventilation, clean the vents to remove dust, and avoid running high-intensity applications simultaneously.
Press the F9 key (backlight icon) on the keyboard to toggle the backlight on or off. You can also adjust the brightness level using the same key.
Restart your router and laptop, ensure Wi-Fi is enabled, and run the Windows Network Troubleshooter by going to Settings > Network & Internet > Status.
Turn off the device, use a microfiber cloth slightly dampened with water or screen cleaner, and gently wipe the screen in a circular motion.
Remove the S Pen from its slot, and use it to interact with the touchscreen. You can also access Air Command by hovering the pen over the screen and pressing the button on the S Pen.