Samsung ET-WV525BWEGUS User Manual
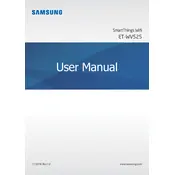
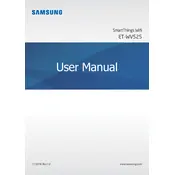
To set up your Samsung ET-WV525BWEGUS Wi-Fi system, connect the main hub to your modem using an Ethernet cable. Then, plug it into a power outlet. Download the Samsung SmartThings app on your mobile device, create or log into your account, and follow the on-screen instructions to complete the setup process.
If your Samsung Wi-Fi hub is not connecting to the internet, first check all cable connections. Ensure the Ethernet cable is securely connected to both the hub and the modem. Restart both the modem and the hub. If the issue persists, reset the hub to factory settings and set it up again using the SmartThings app.
To optimize coverage, place the main hub centrally in your home. Additional hubs should be placed halfway between the main hub and areas with poor signal. Avoid placing hubs near thick walls or metal objects. Use the SmartThings app to check signal strength and adjust placement as needed.
To secure your Wi-Fi network, access the SmartThings app and navigate to your network settings. Change the default SSID and password to something unique. Enable WPA3 encryption for enhanced security. Regularly update the firmware of your hubs to protect against vulnerabilities.
If your Wi-Fi speed is slow, first check for any interference from other electronic devices. Ensure your hub is placed correctly. Use the SmartThings app to perform a speed test. Update your hub's firmware and restart all network devices. Contact your ISP if the issue persists.
Yes, you can expand your Samsung Wi-Fi network by adding more hubs. Each additional hub extends the range and improves coverage. Use the SmartThings app to add new hubs to your network and follow the setup instructions provided.
To perform a factory reset on your Samsung Wi-Fi hub, locate the reset button on the device. Press and hold the button for about 10 seconds until the LED light blinks. Release the button, and the hub will reset to factory settings. Set it up again using the SmartThings app.
A blinking red LED on your Wi-Fi hub indicates a connection issue. Check that all cables are connected properly and that the hub is receiving power. Restart the hub and modem. If the problem continues, reset the hub to factory settings and set it up again.
To check for firmware updates, open the SmartThings app and navigate to your hub's settings. Look for the firmware update section and follow the instructions to download and install any available updates. Ensure your device remains connected to power during the update process.
If you forget your Wi-Fi network password, open the SmartThings app and navigate to your network settings. You can view or reset the password from there. If you cannot access the app, you may need to reset your hub to factory settings and set up the network again.