Samsung Connect Home Pro ET-WV531 User Manual
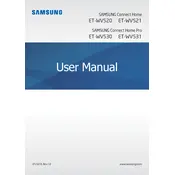
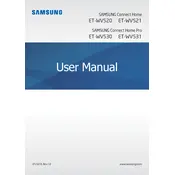
To set up your Samsung Connect Home Pro, download the Samsung SmartThings app on your smartphone, create or log in to your account, and follow the on-screen instructions to connect the device to your network. Ensure the hub is connected to your modem or router via Ethernet cable during setup.
To reset your Samsung Connect Home Pro, press and hold the reset button located on the back of the device using a pin or paperclip for approximately 10 seconds until the LED light blinks red. This will restore the device to its factory settings.
First, ensure that all cables are securely connected. Restart your modem and the Connect Home Pro. If the issue persists, reset the device to factory settings and try setting it up again. Check for firmware updates via the SmartThings app.
Position your Connect Home Pro in a central location, away from obstructions and electronic devices that might cause interference. Ensure firmware is updated. You can also adjust Wi-Fi channels in the SmartThings app to reduce interference.
Yes, Samsung Connect Home Pro acts as a SmartThings hub, allowing you to connect and control a range of SmartThings-compatible devices through the SmartThings app on your smartphone.
Open the SmartThings app, navigate to the device, and check for firmware updates. If an update is available, follow the prompts to install it. Ensure your device is plugged in and connected to the internet during this process.
The Samsung Connect Home Pro provides a range of up to 1,500 square feet per unit. For extended coverage, consider adding additional units to create a mesh network.
Use the SmartThings app to change the default network name and password to something unique. Enable WPA2 encryption for your network and regularly update your firmware to protect against vulnerabilities.
Currently, Samsung Connect Home Pro does not support Quality of Service (QoS) for prioritizing devices. However, positioning the hub strategically and using wired connections for critical devices might help optimize performance.
In the SmartThings app, select 'Add Device', then choose 'Samsung' followed by 'Wi-Fi/Hub'. Follow the instructions to add the new unit. Position it within range of the main unit to ensure a strong connection.