Samsung Connect Home ET-WV520 User Manual
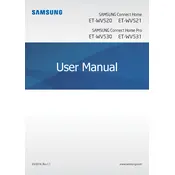
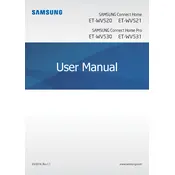
To set up your Samsung Connect Home ET-WV520, connect it to your modem using an Ethernet cable. Then, download the Samsung SmartThings app and follow the on-screen instructions to complete the setup process.
First, check if your internet service is active. Restart both your modem and the Samsung Connect Home. If the issue persists, reset the device to factory settings and reconfigure it using the SmartThings app.
Yes, the Samsung Connect Home ET-WV520 can function as a standalone router. Simply connect it to your modem and set it up using the SmartThings app.
To update the firmware, open the SmartThings app, navigate to the device settings, and check for updates. If an update is available, follow the on-screen instructions to install it.
The Samsung Connect Home ET-WV520 has a Wi-Fi range of approximately 1,500 square feet per unit, depending on the environment and obstacles.
To add additional units, open the SmartThings app, select your existing Connect Home network, and follow the prompts to add a new unit. Place the new unit within range of the existing network for optimal performance.
Position the device centrally in your home, away from electronic devices that may cause interference. Ensure firmware is up to date and consider adding additional units to eliminate dead zones.
Open the SmartThings app and go to the network settings of your Samsung Connect Home. Here, you can view or reset your Wi-Fi password.
Yes, using the SmartThings app, you can prioritize devices by accessing the network settings and selecting the devices you wish to prioritize for bandwidth allocation.
To perform a factory reset, press and hold the reset button on the back of the device for about 10 seconds until the LED indicator blinks red. This will erase all settings and restore the device to its original state.