Samsung Chromebook Plus XE513C24-K01US User Manual
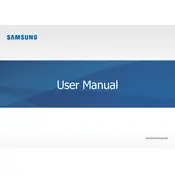
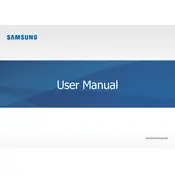
To perform a factory reset, go to Settings > Advanced > Reset settings. Click on 'Powerwash' and then 'Restart'. Follow the on-screen instructions to complete the reset process.
First, ensure that the device is charged. Connect it to a power source and try to turn it on. If it still doesn't turn on, perform a hard reset by pressing and holding the Refresh and Power buttons for about 10 seconds.
To extend battery life, reduce the screen brightness, close unused apps and tabs, and turn off Bluetooth and Wi-Fi when not in use. Also, consider enabling battery saver mode in the settings.
Yes, you can connect your Chromebook to an external monitor using the USB-C port. Use a USB-C to HDMI adapter to connect the Chromebook to the monitor.
Chromebooks update automatically when connected to the internet. To check for updates manually, go to Settings > About Chrome OS > Check for updates.
Try closing unused tabs and apps, and restart the Chromebook. If the issue persists, check for updates and clear the cache by going to Settings > Privacy and security > Clear browsing data.
Yes, the Samsung Chromebook Plus supports Android apps. You can download them from the Google Play Store, which is accessible from the app launcher.
To take a screenshot of the entire screen, press Ctrl + Show Windows key. To capture a specific area, press Ctrl + Shift + Show Windows key, then click and drag to select the area.
Use a microfiber cloth slightly dampened with water or a screen cleaner. Gently wipe the screen in a circular motion to avoid streaks and damage. Avoid using abrasive materials.
Open Google Drive, click on the gear icon, and select 'Settings'. In the 'Offline' section, check the box next to 'Create, open, and edit your recent Google Docs, Sheets, and Slides files on this device while offline'.