Samsung Chromebook Plus LTE XE525QBB-K01US User Manual
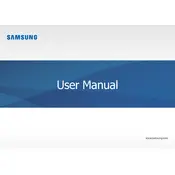
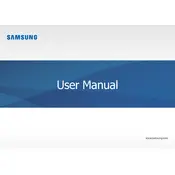
To connect your Samsung Chromebook Plus LTE to a mobile network, go to the Settings menu, select 'Network', and then 'Mobile data'. Ensure that your SIM card is inserted properly. Follow the on-screen instructions to enable mobile data.
First, try performing a hard reset by holding down the refresh button and tapping the power button. If the issue persists, check for any external devices that might be interfering, and remove them. If necessary, perform a recovery using a USB drive.
To update Chrome OS, click on the status area at the bottom-right of your screen, select 'Settings', then 'About Chrome OS'. Click 'Check for updates'. If an update is available, it will start downloading automatically.
Yes, you can use Android apps on your Samsung Chromebook Plus LTE. Simply open the Google Play Store from the launcher, search for the app you want, and install it just like you would on an Android device.
To free up storage space, delete unnecessary files and apps. Use the Files app to manage and remove files, and uninstall apps through the Google Play Store. Consider using cloud storage services like Google Drive for additional space.
To extend battery life, reduce screen brightness, close unused tabs and apps, disable Bluetooth and mobile data when not in use, and ensure your Chromebook is running the latest updates.
To perform a factory reset, sign out of your Chromebook, press and hold Ctrl + Alt + Shift + R, then select 'Restart'. In the dialog that appears, select 'Powerwash' and then 'Continue'.
If the touchscreen is unresponsive, try restarting the Chromebook. Ensure the screen is clean and free from dirt or debris. If the issue continues, perform a hard reset or check for software updates that might address touchscreen issues.
Use the HDMI or USB-C port to connect your Chromebook to an external display. Once connected, go to 'Settings', then 'Device', and 'Displays' to configure your display preferences.
To enable developer mode, first back up your data as this process will erase all information on the device. Turn off the Chromebook, then press and hold the Esc + Refresh keys and tap the Power button. When the recovery screen appears, press Ctrl + D, then follow the on-screen instructions.