Samsung Chromebook 4 Plus XE350XBA-K05US User Manual
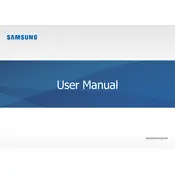
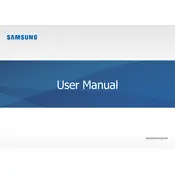
To reset your Chromebook to factory settings, go to Settings > Advanced > Reset settings and select 'Powerwash'. Follow the on-screen instructions to complete the reset.
First, check the charger and power outlet. Ensure the charger is properly connected. If the issue persists, try a different charger or outlet. If none work, consider contacting Samsung support.
Click on the network icon in the bottom-right corner, select 'Not connected', and choose your Wi-Fi network from the list. Enter the password when prompted.
Close unnecessary tabs and applications. Clear browsing data by going to Settings > Privacy and Security > Clear browsing data. Consider restarting your Chromebook.
Press the 'Ctrl' and 'Show windows' keys simultaneously to capture the entire screen. For partial screenshots, press 'Ctrl', 'Shift', and 'Show windows', then drag the cursor to select the area.
To perform a hard reset, turn off your Chromebook, then press and hold the 'Refresh' key and tap the 'Power' button. Release both keys when the Chromebook starts up.
Yes, you can install Android apps from the Google Play Store. Open the Play Store app on your Chromebook, search for the app you want, and click 'Install'.
Go to Settings > About Chrome OS > Check for updates. If an update is available, it will automatically download and install. Restart your device to complete the update.
Try restarting your Chromebook. If the issue persists, check for system updates or perform a hard reset. If the problem continues, contact Samsung support.
Lower screen brightness, close unused tabs and apps, and disable Bluetooth and location services when not needed. Regularly check for system updates to ensure optimal performance.