Samsung CFG73 Series User Manual
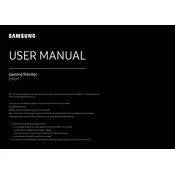
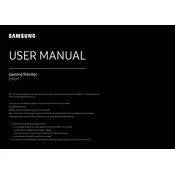
To adjust the refresh rate, go to your computer's display settings. Under 'Advanced display settings,' select the Samsung CFG73 monitor and choose the desired refresh rate from the list of options. Ensure that your graphics card supports the selected refresh rate.
Check the connection cables to ensure they are securely connected to both the monitor and the computer. Verify that the monitor is set to the correct input source. If the problem persists, try using a different cable or port.
Screen flickering can often be resolved by adjusting the refresh rate or updating your graphics card drivers. Ensure that your monitor's refresh rate is set to the recommended setting and that all cables are properly connected.
Use a soft, dry microfiber cloth to gently wipe the screen. For stubborn smudges, slightly dampen the cloth with water or a screen-safe cleaning solution. Avoid using paper towels or harsh chemicals.
To enable FreeSync, access the monitor's on-screen display (OSD) menu and navigate to the 'Game' section. From there, activate the FreeSync option. Ensure your graphics card supports FreeSync and is enabled in your GPU settings.
First, reset the monitor's color settings to factory defaults via the OSD menu. If the issue persists, calibrate the display using calibration software or built-in calibration tools. Also, check your graphics driver settings for color adjustments.
Visit the Samsung support website and download the latest firmware for the CFG73 series. Follow the provided instructions to apply the update using a USB drive. Ensure the monitor remains powered on during the update process.
Enable the 'Eye Saver Mode' in the OSD menu to reduce blue light emissions. Adjust the brightness and contrast settings to comfortable levels and ensure the monitor is positioned at an appropriate viewing distance and height.
Check if the power cable is properly connected and not damaged. Ensure that the monitor is plugged into a grounded outlet. If the noise persists, contact Samsung support for further assistance as it may indicate a hardware issue.
Connect each monitor to your computer using the appropriate cables (e.g., HDMI, DisplayPort). In your operating system's display settings, enable and arrange the monitors as desired. Ensure your graphics card supports multiple displays.