Samsung CFG70 Series User Manual
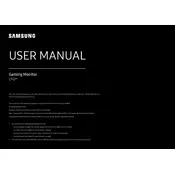
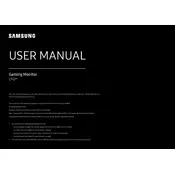
To adjust the refresh rate, right-click on your desktop, select 'Display settings', then go to 'Advanced display settings'. Choose the CFG70 monitor and select 'Display adapter properties'. Under the 'Monitor' tab, you can change the refresh rate.
Ensure that the monitor is connected correctly via the HDMI or DisplayPort cable. Also, check the color settings in the monitor’s on-screen display (OSD) menu and reset them to default if necessary.
To enable FreeSync, access the monitor's OSD menu, navigate to the 'Game' section, and toggle FreeSync to 'On'. Make sure that your graphics card supports FreeSync and that it is enabled in your graphics card driver settings.
Check if the refresh rate is set correctly in your display settings. Ensure that the cables are securely connected and try using a different cable if possible. Also, update your graphics card drivers to the latest version.
To perform a factory reset, open the OSD menu, navigate to 'System', and select 'Reset'. Confirm the reset to restore the monitor to its default settings.
Yes, the Samsung CFG70 monitor is VESA compatible, which allows for wall mounting. You will need a VESA mount that supports the 75mm x 75mm pattern.
Enable 'Game Mode' in the monitor's OSD menu to reduce input lag. Additionally, ensure that your graphics settings are optimized for performance rather than quality.
Turn off and unplug the monitor. Use a microfiber cloth lightly dampened with water or a screen cleaner specifically designed for monitors. Avoid using paper towels or any harsh chemicals.
The Samsung CFG70 does not have built-in speakers. You will need to connect external speakers or headphones to your computer for audio output.
Visit the Samsung support website to download the latest firmware for your monitor. Follow the instructions provided with the firmware download to update the monitor via a USB drive.