Samsung C43J892DK User Manual
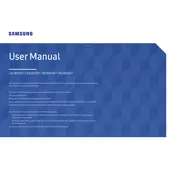
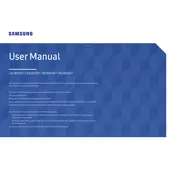
To set up your Samsung C43J892DK monitor, attach the stand to the monitor, connect the power cable, and use the included HDMI or DisplayPort cable to connect to your computer. Turn on the monitor using the power button and follow the on-screen instructions to adjust settings as needed.
Ensure that your graphics card supports the native resolution of 3840x1200. Update your graphics driver and adjust the display settings in your operating system to match the monitor’s resolution. Restart your computer if necessary.
Press the menu button on the monitor, navigate to the PBP settings, and enable it. Connect two different input sources, such as HDMI and DisplayPort, and select them in the PBP menu to display both inputs side by side.
Check if the power cable is securely connected to both the monitor and the power outlet. Ensure the power button is pressed. If the monitor still doesn’t turn on, try a different power outlet or cable.
Use the monitor’s on-screen display (OSD) menu to navigate to the color settings. Adjust brightness, contrast, and color temperature according to your preference or use a calibration device for precise adjustments.
Yes, the Samsung C43J892DK monitor includes USB-C and USB-A ports that allow you to connect peripherals directly. Ensure the USB upstream cable is connected to your computer to enable this feature.
Check the Samsung support website for any available firmware updates. Download the update file and follow the instructions provided, usually involving a USB drive to update the monitor’s firmware.
Turn off the monitor and unplug it. Use a microfiber cloth slightly dampened with water or a gentle cleaning solution. Wipe the screen gently without applying too much pressure. Avoid using paper towels or abrasive materials.
Ensure your graphics card supports FreeSync. In the monitor’s OSD menu, navigate to the FreeSync settings and enable it. Check your graphics card settings to ensure FreeSync is also enabled.
Run a pixel test and try using pixel repair software to fix stuck pixels. If dead pixels persist and are within warranty terms, contact Samsung support for potential repair or replacement.