Samsung C27HG70QQ User Manual
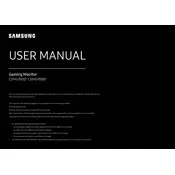
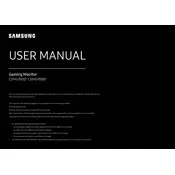
To enable FreeSync, press the Menu button on your monitor, navigate to Picture, then select Game Mode. From there, you can toggle FreeSync on or off. Ensure your graphics card also supports FreeSync and that it is enabled in the GPU settings.
The optimal resolution for the Samsung C27HG70QQ is 2560x1440, and it supports a refresh rate of up to 144Hz. Adjust these settings in your operating system's display settings for the best performance.
To adjust color settings, press the Menu button, go to Picture, and then select Color. You can customize the color temperature, contrast, and brightness according to your preference. Consider using the Samsung MagicBright feature for preset modes.
Flickering can occur if FreeSync is not properly configured or if the refresh rate is set incorrectly. Ensure FreeSync is enabled if your GPU supports it, and check that the refresh rate is set to 144Hz. Updating your graphics drivers may also resolve this issue.
Yes, the Samsung C27HG70QQ supports VESA wall mounting. It has a 100x100mm VESA pattern. Ensure you use a compatible wall mount and follow the instructions carefully for secure installation.
To perform a factory reset, press the Menu button, navigate to System, and select Reset All. Confirm the reset to restore the monitor to its default settings. Note that this will erase all your custom settings.
First, check that all cables are securely connected and that the monitor is powered on. Try using a different cable or port to rule out connectivity issues. Ensure that the input source is correctly selected in the monitor's menu.
To update the firmware, visit the Samsung support website and download the latest firmware for your model. Follow the instructions provided to install the update via a USB drive. Ensure the monitor is connected to a stable power source during the update process.
The Samsung C27HG70QQ does not have built-in speakers but has an audio out port for connecting external speakers. Use a 3.5mm audio cable to connect your speakers to the monitor's audio out port.
For gaming, set the refresh rate to 144Hz and enable FreeSync if your GPU supports it. Use the Game Mode under the Picture menu for optimized settings, and adjust brightness and contrast according to your environment.