Samsung C24T55 User Manual
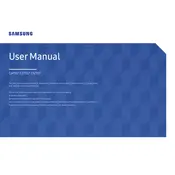
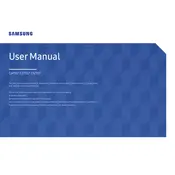
To connect the Samsung C24T55 monitor, use the HDMI or DisplayPort cable provided. Ensure your computer's graphics card supports the input you choose. Connect the cable to the corresponding port on the monitor and your PC, then power on both devices.
Check the power connection and ensure the monitor's power button is turned on. Verify that the power cable is securely connected to both the monitor and a working electrical outlet. If using a power strip, make sure it is turned on.
On Windows, right-click the desktop and select 'Display settings'. Choose the Samsung C24T55 from the display list and select your preferred resolution. On macOS, go to 'System Preferences' > 'Displays' and select the desired resolution under 'Display'.
Screen flickering can be caused by a loose cable connection. Ensure the video cable is securely connected. Also, check for electromagnetic interference from nearby electronic devices and try using a different video cable or port.
Press the menu button on the monitor, navigate to 'Picture' settings, and select 'Eye Saver Mode'. This mode reduces blue light emissions, making it easier on your eyes during extended use.
Use a soft, lint-free microfiber cloth slightly dampened with water. Gently wipe the screen in a circular motion. Avoid using any harsh chemicals or paper-based products that could scratch the screen.
Press the menu button on the monitor, navigate to the 'Setup & Reset' section, and select 'Reset All'. Confirm the reset when prompted. This will restore all settings to their original factory defaults.
Ensure the audio cable is properly connected if using a separate audio input. Verify that the volume is not muted on both the monitor and your computer's audio settings. If using HDMI, ensure audio output is set to the Samsung C24T55 in your computer's sound settings.
Press the menu button on the monitor, navigate to the 'Picture' settings, and adjust the 'Brightness' and 'Contrast' sliders to your preference. Use the up and down buttons to fine-tune.
Confirm that all cables are securely connected. Try using a different port or cable if available. Update your graphics drivers, and ensure the monitor is selected as the display output in your computer's settings. Restart both the monitor and computer if necessary.